Buchungen mit MILKEE zu erstellen ist wirklich leicht! Da wir eine einfache Buchhaltung und keine doppelte Buchhaltung führen, musst du einfach deine Einnahmen und Ausgaben eintragen. In diesem Artikel erkläre ich dir, wie du das machst.
Die Eingabemaske
Wenn du im Menü auf der linken Seite auf «+ Buchung hinzufügen» klickst, dann kommst du zur Eingabemaske für die neuen Buchungen.
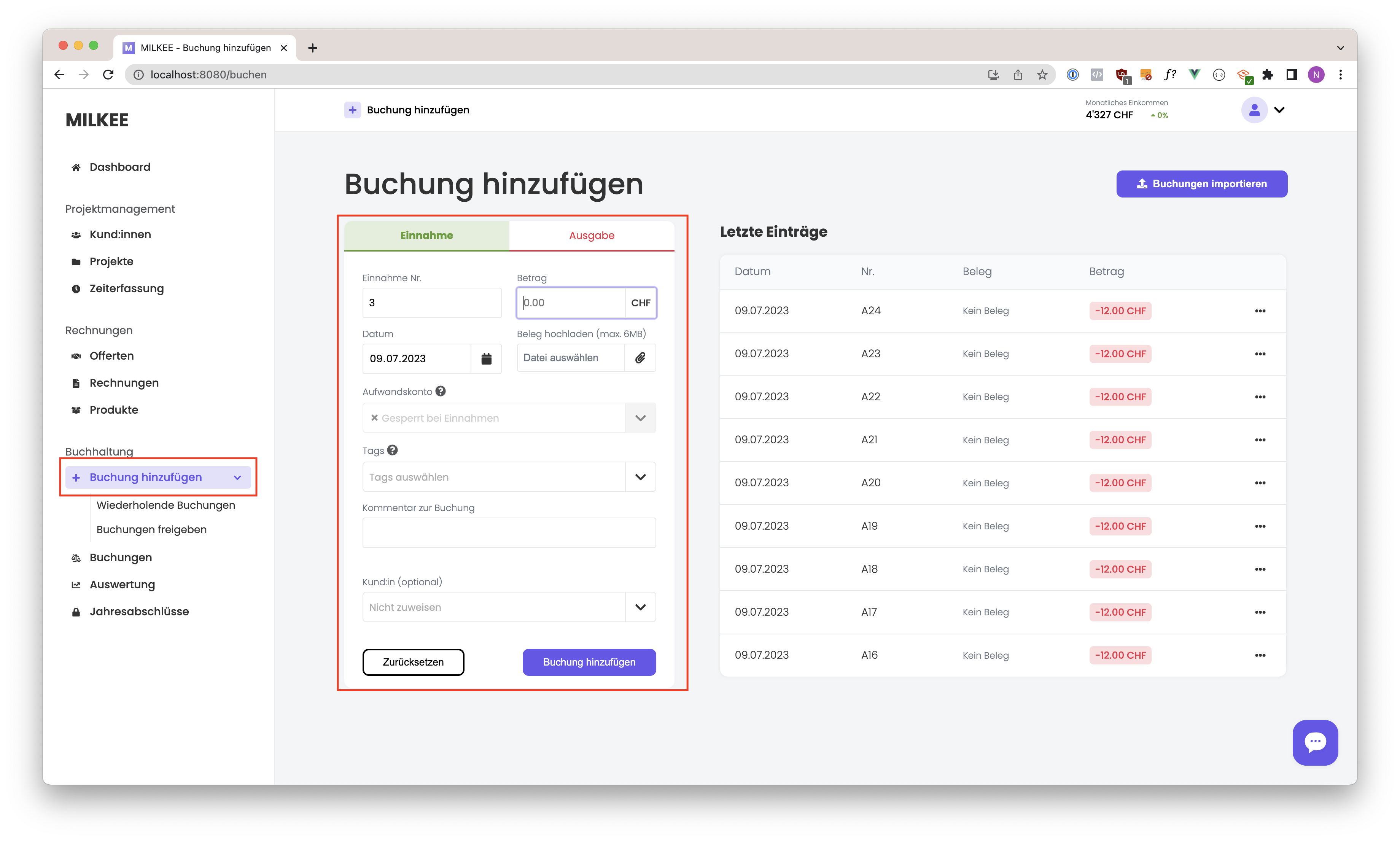
Lass uns die Felder kurz durchgehen, damit du verstehst, was sie bedeuten...
- Einnahme / Ausgabe: Zuoberst kannst du auswählen, ob es sich bei deiner Buchung um eine Einnahme oder eine Ausgabe handelt.
- Einnahme Nr: Die Einnahme- respektive Ausgaben-Nummer kannst du verwenden, wenn du Belege in Papierform hast. Schreibe einfach die Nummer auf den Beleg. So kannst du sichergehen, dass du den Beleg später auch der richtigen Buchung zuordnen kannst. Ansonsten brauchst du diese Nummer für nichts.
- Der Betrag: Beim Betrag musst du immer den Betrag nehmen, der auch tatsächlich in deinem Konto ein- beziehungsweise ausgegangen ist.
- Das Datum: Auch hier ist es wichtig, dass du immer das Datum auf dem Kontoauszug nimmst.
- Beleg: Hier hast du die Möglichkeit, direkt einen Beleg hochzuladen. Deine Belege kannst du dir am Ende des Jahres durchnummeriert wieder herunterladen.
- Aufwandskonto: Bei den Ausgaben hast du zudem die Option, ein Aufwandskonto anzugeben. Don't panic, das ist nichts kompliziertes. Ich habe dir hier eine Übersicht aller Aufwandskonten erstellt und erklärt, was das genau ist. Im Grundsatz definierst du einfach genauer, für was genau deine Zahlung war. Die Aufwandskonten werden auf dem Jahresabschluss angezeigt und dienen auch dem Steueramt dazu, deine Ausgaben besser zu verstehen.
- Tags: Auch die Tags helfen dir, deine Buchungen besser zu kategorisieren. Im Gegensatz zu den Aufwandskonten sind die Tags aber nur für dich, sprich auf dem Jahresabschluss nicht einsehbar. Zudem kannst du mehrere Tags einer Buchung zuweisen. Ich habe dir hier genauer erklärt, wie du Tags verwenden kannst.
- Kommentar zur Buchung: Hier kannst du in einigen Worten erklären, wofür deine Buchung war. Z.B: Büromiete, Microsoft Office, usw.
- Kund:in: Bei Bedarf kannst du deine Buchungen auch noch deinen Kund:innen zuweisen. So kannst du im Überblick behalten, wie profitabel deine einzelnen Kund:innen sind.
Buchung speichern
Nachdem du die Felder alle ausgefüllt hast, kannst du unten rechts auf «Buchung hinzufügen» klicken. Die Buchung wird anschliessend gespeichert und dein Beleg wird hochgeladen.
Buchungen anzeigen
Wie dir vielleicht aufgefallen ist, siehst du auf der rechten Seite neben der Eingabemaske nur die letzten 9 Buchungen. Um alle deine Buchungen anzuschauen, kannst du im Menü auf «Buchungen» klicken. Anschliessend öffnet sich folgende Ansicht:

Du kannst dann mithilfe der Filter (rot markiert) deine gewünschten Buchungen herausfiltern. Du kannst über den Filtern auch nach einem Begriff oder Betrag suchen.
Buchungen importieren
Natürlich hast du auch die Option, deine Buchungen zu importieren. Das habe ich dir in diesem Artikel erklärt.